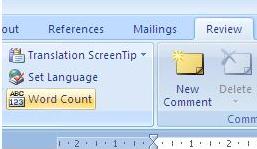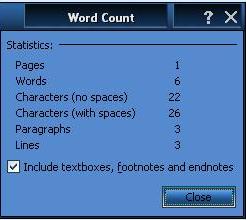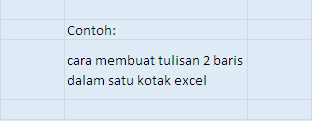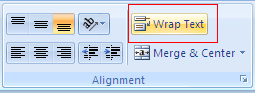Cara merubah file word menjadi pdf menggunakan SaveAsPDFandXps.
Software ini adalah add in untuk microsoft office 2007. Ukuranya sangat kecil tidak sampai 1 MB dan cara menggunakannya pun mudah, cukup dengan save as file word yang akan diubah menjadi Pdf. Sofware ini gratis, dan dapat digunakan di microsoft office word 2007. Untuk cara menggunakan software SaveAsPDFandXps ini untuk mengubah word ke pdf. Ikuti langkah-langkah dibawah ini.
Software ini adalah add in untuk microsoft office 2007. Ukuranya sangat kecil tidak sampai 1 MB dan cara menggunakannya pun mudah, cukup dengan save as file word yang akan diubah menjadi Pdf. Sofware ini gratis, dan dapat digunakan di microsoft office word 2007. Untuk cara menggunakan software SaveAsPDFandXps ini untuk mengubah word ke pdf. Ikuti langkah-langkah dibawah ini.
Cara Merubah File Word Menjadi PDF
1. Buka SaveAsPDFandXps dan instal, jika belum punya silakan download disini http://www.microsoft.com/en-us/download/details.aspx?id=7.
2. Selanjutnya, buka File Word yang akan diubah menjadi File PDF. Lalu Save As dan pilih PDF or XPS.
3. Dan Pilih Save As type PDF. Terakhir klik Publish.
4. Selesai. Itulah cara singkat dan cepat merubah file word menjadi pdf menggunakan sofware SaveAsPDFandXps dan cara menggunakan softwarenya dengan mudah.Software gratis dengan ukuran file yang kecil, dan sangat membantu untuk mengubah file word menjadi PDF. Semoga Bermanfaat.