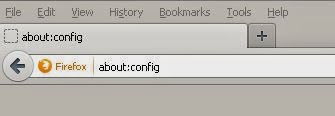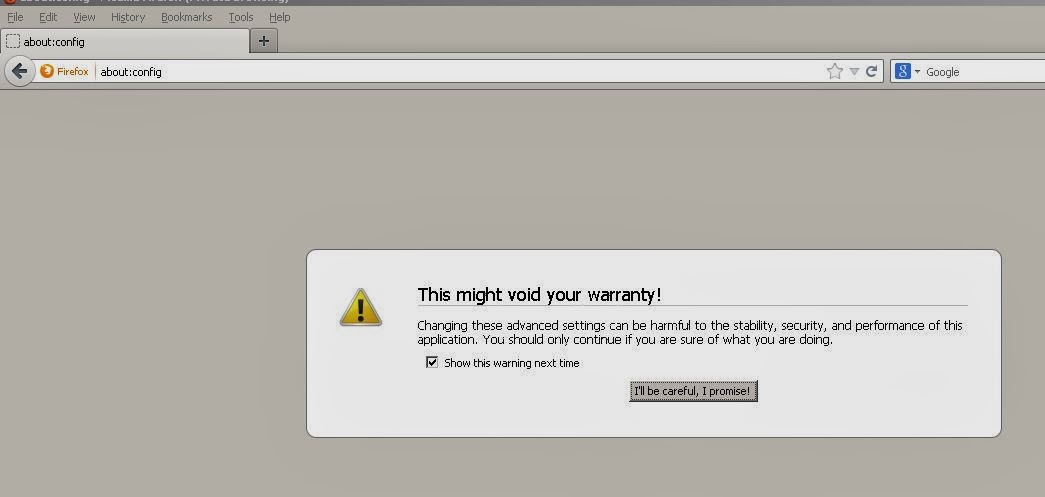Atasi Luka Bakar Dan Lecet Dengan Nutrimoist Tanpa Bekas
Showing posts with label TIPS. Show all posts
Showing posts with label TIPS. Show all posts
Tuesday, January 5, 2016
Merubah Warna Clip Art Pada Word 2007
Merubah warna atau bermain warna tidak hanya di photoshop, paint atau corel draw, tetapi juga bisa dengan MS Office word 2007.Kebanyakan dari kita berpikir bahwa merubah warna clip art pada word 2007 tidak bisa dilakukan. Jika kita tahu caranya, kita bisa mengubah warna clip art sesuai keinginan.
Berikut cara Merubah Warna Clip Art Pada Word 2007
1. Insert -Clip Art, pilih gambar sesuai keiinginan
2. Klik kanan pada gambar pilih Edit Picture
3. Klik kanan bapa salah satu bagian gambar yang ingin diubah warnanya, dan pilih Format Auto Shape dan akan muncul seperti ini
2. Klik kanan pada gambar pilih Edit Picture
3. Klik kanan bapa salah satu bagian gambar yang ingin diubah warnanya, dan pilih Format Auto Shape dan akan muncul seperti ini
Merubah Warna Clip Art Pada Word 2007
4. Pada Colors Line, klik kotak pada Color untuk merubah warna
5. Klik OK
6. Untuk memberi gradasi warna, pada gambar, lakukan hal yang sama seperti diatas, dan klik Fill Efect sehingga muncul seperti ini

7. Pilih Gradient
8. Pilih Two Colors pada Color dan pilih Shading Style untuk mengatur posisi gradient.
9. Klik OK
5. Klik OK
6. Untuk memberi gradasi warna, pada gambar, lakukan hal yang sama seperti diatas, dan klik Fill Efect sehingga muncul seperti ini
7. Pilih Gradient
8. Pilih Two Colors pada Color dan pilih Shading Style untuk mengatur posisi gradient.
9. Klik OK
Nah…gampang kan…! Eksplorasi imajinasimu untuk Merubah Warna Clip Art Pada Word 2007, sehingga hasilnya sesuai dengan keinginanmu. Selamat mencoba…..
sumber : http://blog.werutech.com/
Melindungi Dokumen Dengan Password
Anda dapat melindungi dokumen dengan password sehingga orang lain yang tidak berhak tidak dapat membuka atau memodifikasi dokumen Anda. Apalagi itu dokumen yang penting yang menyangkut rahasia perusahaan dimana Anda berkerja.
Sebelum saya bahas lebih lanjut bagaimana melindungi dokumen dengan password, lebih baik kalau kita tahu pengertian password atau kata sandi adalah kumpulan karakter atau string yang digunakan oleh pengguna jaringan /sistem operasi yang mendukung banyak pengguna (multi user) untuk memverifikasi identitas dirinya kepada sistem keamanan yang dimiliki oleh jaringan atau sistem tersebut (wikipedia)
Password untuk dokumen memiliki dua fungsi yaitu :
- Untuk membuka dokumen
Jika itu diterapkan maka Anda harus memberikan password yang benar untuk membuka dokumen, jika tidak, anda tidak dapat membuka dokumen.
- Untuk memodifikasi dokumen
Jika itu diterapkan maka Anda harus memberikan password yang benar untuk memodifikasi dokumen, jika dokumen Anda terbuka tetapi Anda tidak dapat memodifikasi dokumen, ini berarti dokumen Anda menjadi read only.
Untuk melindungi dokumen dengan password agar tidak dapat dibuka oleh orang lain, sebelum menyimpan/save dokumen Anda dapat mengikuti langkah-langkah berikut :
Dokumen Anda sudah terlindungi dari tangan-tangan jahil. Selamat mencoba…..
sumber : http://blog.werutech.com/
Desain Template Dengan Microsoft Publisher
Cara desain template dengan Microsoft Publisher sebenarnya tidak rumit, soalnya kita telah disediakan banyak pilihan template. Dalam tutorial ini saya menggunakan Microsoft Publisher 2007. Dibawah ini adalah cara desain template menggunakan MS Publisher 2007 :
1. Jalankan Microsoft Publisher, jika Anda menggunakan MS Publisher 2007 Anda akan mendapati halaman seperti ini

2. Pilih Web Site dan Anda akan mendapati halaman seperti dibawah ini
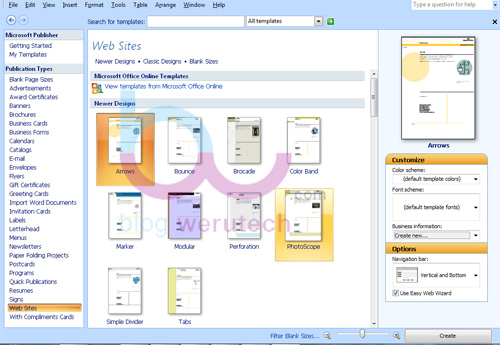
3. Pilih desain template yang Anda suka. Pada tutorial ini saya menggunakan template Tabs
4. Klik Create, sehingga Anda akan mendapati tampilan seperti dibawah ini. Centang page yang menurut Anda perlu untuk blog atau website Anda nantinya. Klik OK.
4. Klik Create, sehingga Anda akan mendapati tampilan seperti dibawah ini. Centang page yang menurut Anda perlu untuk blog atau website Anda nantinya. Klik OK.

Sekarang Anda memiliki desain halaman depan (Home) website sesuai dengan template yang Anda pilih. Selanjutnya kita edit desain atau tampilan halaman web sesuai yang kita inginkan, seperti jenis font, lebar side bar atau warna. Berikut adalah cara edit desain template pada MS Publisher 2007 :
Edit Halaman Web Pada Microsoft Publisher
Halaman muka website Anda adalah halaman yang pertama dilihat oleh visitor. Disini saya merubah tampilan default BUSINESS NAME dengan nama blog saya yaitu dengan cara menghapus tulisan tersebut. OK! sekarang kita telah memiliki header untuk halaman depan.
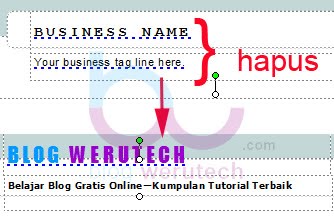
Sekarang saya akan mengganti logo default dengan logo web/blog saya. Klik logo icon untuk menampilkan menu seperti di bawah ini

Periksa apakah halaman yang lain sudah sama format font, posisi headernya, rasanya aneh jika header setiap halaman berubah. Jika header template Anda berbeda, ulangi hal yang sama untuk halaman web/blog yang lain, kita bisa melihat halaman web seperti About Us, Contact Us, dll dengan klik nomor yang ada di bagian bawah. Done, sekarang bagian header baik dari title blog dan logo sudah selesai.
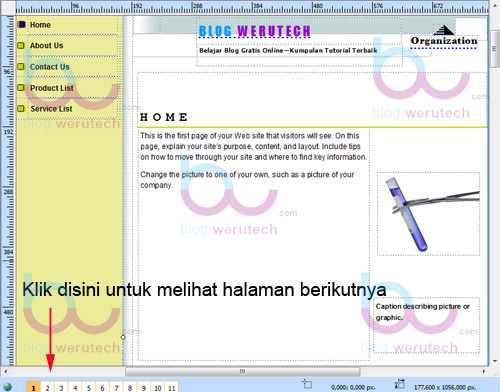
Dan sekarang saya ingin mengganti background template saya. Untuk mengubah background template ada 2 cara :
1. Menggunakan pilihan warna default pada MS Publisher – Color Schemes
2. Menggunakan Fill Color
1. Menggunakan pilihan warna default pada MS Publisher – Color Schemes
2. Menggunakan Fill Color
Saya memilih menggunakan Fill Color. Klik bagian yang ingin diubah atau diisi warna untuk mengaktifkan Fill Color. Klik icon Fill Color, pilih warna yang Anda inginkan. Jika Anda ingin mengisi warna dengan warna solid pilih More Fill Color, atau Anda ingin mengisi warna dengan Gradient, pilih Fill Effect.
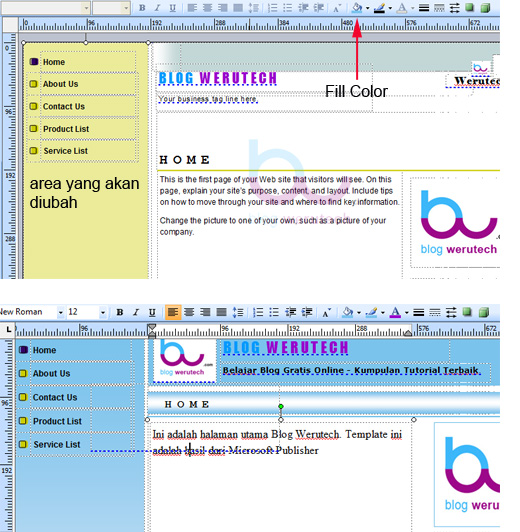
Saatnya mengatur tata letak, dengan Move Tool, klik bagian yang diubah ukurannya. Atur sesuai keinginan Anda. Setiap kita merubah tata letak, warna atau format tulisan biasakan cek halaman yang lain.
sumber : http://blog.werutech.com/
Monday, January 4, 2016
Cara Mengatasi Flashdisk Write Protected
Ternyata selain tidak bisa diformat, terdapat masalah lain yang sering banget terjadi pada FlashDisk dan dialami oleh beberapa teman Jaka. Yaitu FlashDisk mengalami keadaan write protected sehingga tidak bisa digunakan. Data-data yang masih tersimpan di dalam FlashDisk tersebut tidak dapat dihapus atau di-copy, bahkan diformat FlashDisk-nya pun sulit. Akan selalu muncul warning box yang memberitahukan bahwa FlashDisk tersebut write protected. Kalau kamu mengalami masalah ini, jangan khawatir. Jaka punya solusi kilat 30 detik mengatasi masalah FlashDisk write protected.

Kondisi write protected pada FlashDisk bisa terjadi karena berbagai hal. Pertama adalah kerusakan komponen, terutama pada media penyimpanan datanya. Kalau begini sih, lebih baik kamu klaim garansi aja ke tokonya. Hehehe... Tapi selain itu, hal yang paling sering terjadi adalah kerusakan sistem yang disebabkan oleh kelalaian kamu ketika menggunakannya. Misalnya kamu cabut paksa FlashDisk ketika sedang dalam proses transfer atau copy-paste data. Bisa juga, FlashDisk kamu mengalami kerusakan yang diakibatkan oleh virus. Jadi sebaiknya kamu scan dulu dengan antivirus andalan kamu. Tapi sebelumnya, kita coba cek dulu, yuk. Siapa tahu ada kerusakan sistem yang bisa diselesaikan dengan cara berikut ini:
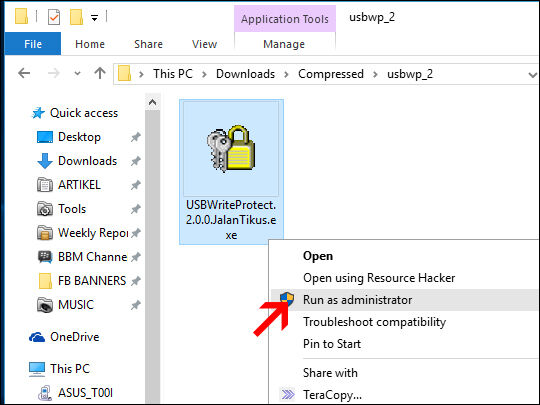
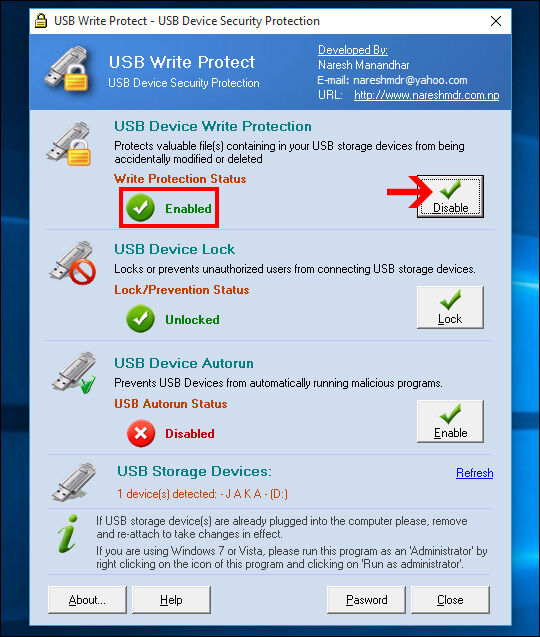
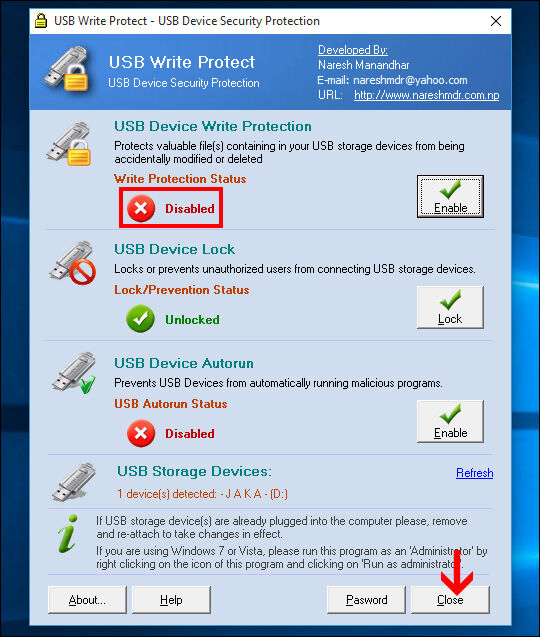
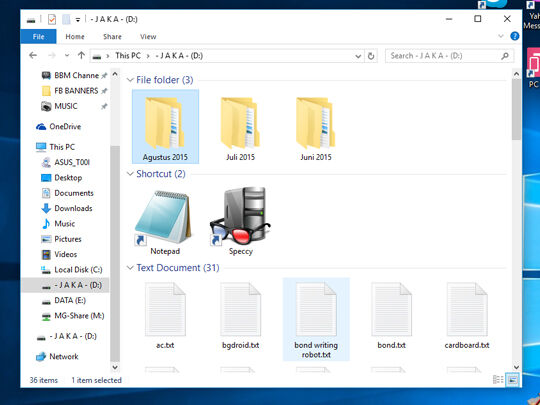
Gampang banget kan caranya? Udah aplikasinya ringan dan kecil, cara menggunakannya pun mudah, hanya dengan meng-klik satu tombol untuk memperbaiki segalanya. Selain memperbaiki FlashDisk yang ber-status write protected, kamu juga melakukan hal sebaliknya. Yaitu mengunci dan memproteksi FlashDisk kamu. Hal ini dapat kamu lakukan untuk mencegah data-data penting dalam FlashDisk kamu di-copy-paste oleh orang lain.
sumber : http://imam77.blogspot.co.id/
Kondisi write protected pada FlashDisk bisa terjadi karena berbagai hal. Pertama adalah kerusakan komponen, terutama pada media penyimpanan datanya. Kalau begini sih, lebih baik kamu klaim garansi aja ke tokonya. Hehehe... Tapi selain itu, hal yang paling sering terjadi adalah kerusakan sistem yang disebabkan oleh kelalaian kamu ketika menggunakannya. Misalnya kamu cabut paksa FlashDisk ketika sedang dalam proses transfer atau copy-paste data. Bisa juga, FlashDisk kamu mengalami kerusakan yang diakibatkan oleh virus. Jadi sebaiknya kamu scan dulu dengan antivirus andalan kamu. Tapi sebelumnya, kita coba cek dulu, yuk. Siapa tahu ada kerusakan sistem yang bisa diselesaikan dengan cara berikut ini:
Solusi Kilat Cara Mengatasi Masalah FlashDisk Write Protected
- Download aplikasi USB Write Protect di sini. Aplikasi ini sangat ringan dan kecil.
- Colokin FlashDisk lamu lewat port USB di komputer atau laptop.
- Setelah selesai di-download, kamu bisa buka programnya. USB Write Protect ini nggak membutuhkan proses instalasi. Jadi kamu tinggal klik kanan, terus pilih "Run as Administrator".
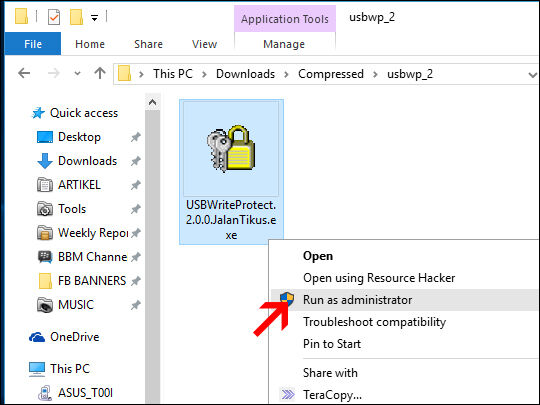
- Di bagian "USB Device Write Protection", kamu akan melihat "Write Protection Status"-nya"Enabled". Kamu tinggal klik tombol "Disable" di bagian kanan.
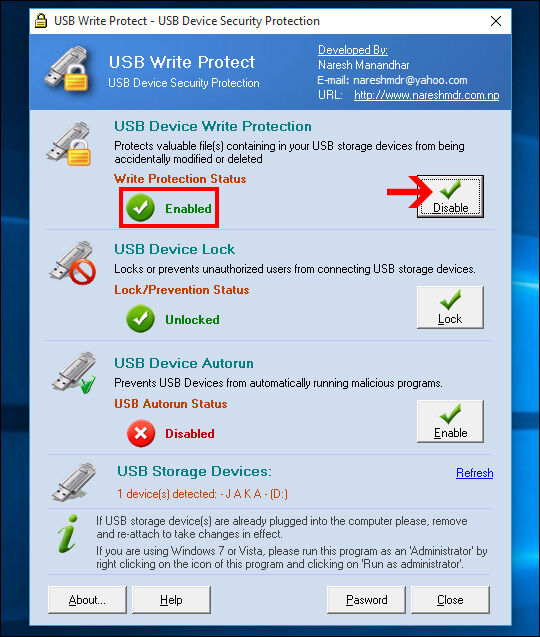
- Kalau statusnya sudah berubah menjadi "Disabled", kamu bisa tutup programnya dengan meng-klik tombol "Close".
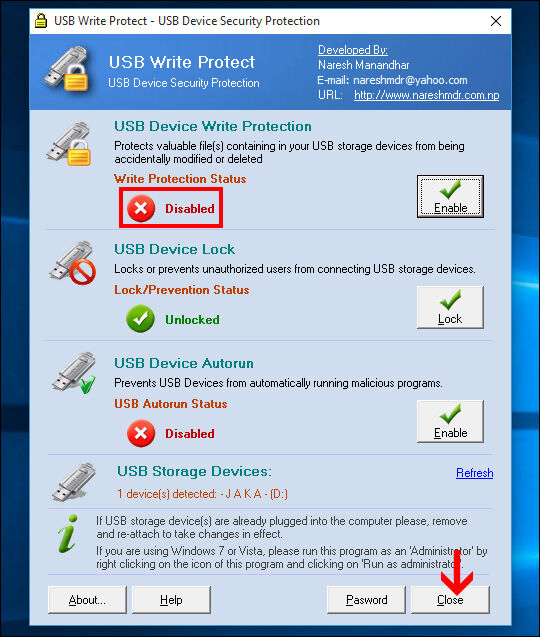
- Selesai, deh. Sekarang FlashDisk kamu sudah bisa digunakan seperti sedia kala.
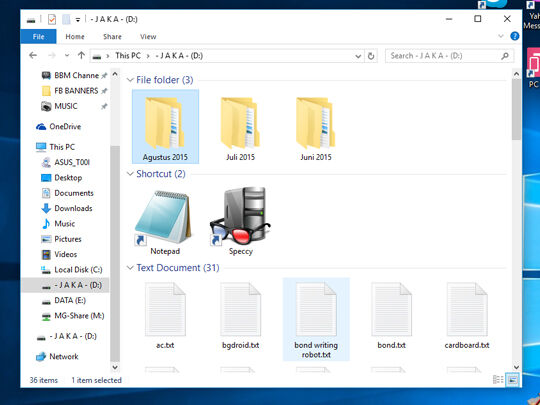
Gampang banget kan caranya? Udah aplikasinya ringan dan kecil, cara menggunakannya pun mudah, hanya dengan meng-klik satu tombol untuk memperbaiki segalanya. Selain memperbaiki FlashDisk yang ber-status write protected, kamu juga melakukan hal sebaliknya. Yaitu mengunci dan memproteksi FlashDisk kamu. Hal ini dapat kamu lakukan untuk mencegah data-data penting dalam FlashDisk kamu di-copy-paste oleh orang lain.
sumber : http://imam77.blogspot.co.id/
Sunday, January 3, 2016
Tips Mengubah Flashdrive Menjadi RAM
Seringkali kita jengkel sama komputer kita yang kian hari malah kian terasa lambat. Padahal dulunya mungkin rasanya cepat banget, namun sekarang justru lambat banget. Mungkin ada banyak faktor yang mempengaruhinya seperti program yang terlalu banyak, harddisk yang tersisa sedikit, atau prosesor yang perlu “update”. Namun sebenarnya faktor yang cukup penting dari kecepatan komputer ialah pada besar kecilnya RAM. Tetapi, harga RAM di pasaran sudah cukup tinggi. Bagaimanakah solusinya supaya komputer kita tetap mendapat tambahan RAM, namun tidak menguras kantong? Gampang. Jika kita memiliki flashdisk/flashdrive yang mungkin tidak terpakai, dapat kita manfaatkan kembali dan kita ubah menjadi RAM. Wah kog bisa? Sebentar, maksud dari mengubah tersebut bukan merubah susunan dan bentuknya sehingga bisa kita masukkan ke dalam slot RAM pada CPU kita, melainkan kita hanya mengubah fungsinya saja sehingga menyerupai RAM. Dalam tutorial kali ini saya memanfaatkan aplikasi yang bernama eBoostr.
Program eBoostr ini sebenarnya tidak gratis atau dapat kitak katakan berbayar, namun sudah banyak juga cracknya atau patchnya yang bisa digunakan untuk menghilangkan batasan dalam free trial.
Konsep dasar eBoostr ini adalah membuat cache ke dalam flash drive yang tentunya kecepatan akses data untuk read/write lebih cepat dibanding dengan proses melalui hard disk.
Ada beberapa syarat yang harus dipenuhi untuk mendapatkan hasil maksimal :
- Flash Disk dengan kecepatan Read/Write minimal 20 MB/s, lebih cepat lebih baik tidak perlu space yang terlalu besar juga minimal 512-1GB saja sudah cukup. Atau jika kesulitan menemukan flash drive yang kecepatan read/writenya bagus dapat cari flash dengan logo “ReadyBoost”.
- Port USB 2.0
- Aplikasi eBoostr program.
Cara instalasinya cukup mudah. Untuk step-by-step nya instalasi dan patch nya sebagai berikut :
- Download dan exctrac file eBoostr.2.02.Build.424
- Jalankan dan install eboostr.exe
- Setelah instalasi selesai.... jangan jalankan eboostr, kalau eboostr sudah jalan secara otomatis... tutup eboostr dengan cara klik kiri eboostr yg berada di system tray (kanan bawak dekstop) lalu pilih exit
- Setelah ditutup, jalankan patch.exe
- Saat patch.exe di buka, pilih patch dan cari di mana program eboostr di install.
- Setelah “done”, eboostr akan menjadi full
- Untuk membuat flashdisk menjadi memory RAM tancapkan flashdisk ke komputer
- Lalu jalankan eboostr dan pilih add
- Pilih flashdisk yang akan di jadikan memory RAM
- Tentukan ukuran cache, sebaiknya jangan di ubah (buat sesuai default) karena eboostr akan menentukan jumlah cache yg akan dijadikan RAM.
- Setelah itu pilih "ok" dan tunggu beberapa saat. Proses akan berlangsung cukup lama tergantung berapa besar cache yg digunakan.
- Setelah selesai akan ada pertanyaan, lalu pilih ok.
- Setelah proses selesai komputer anda akan menjadi lebih cepat.

Berdasarkan hasil percobaan saya, eBoostr ini sangat membantu untuk notebook saya yang hanya mempunyai RAM 1 GB. Saya mencobanya untuk memainkan game Call of Duty : Modern Warfare 2, dan cukup lancar dengan flash disk yang saya gunakan dalam eBoostr sebesar 1GB. Sebelum menggunakan eBoostr ini, untuk membuka gamenya saja mungkin sudah sangat lambat, apalagi untuk memainkannya. Namun bagi PC/Notebook yang mempunyai RAM 1GB ke atas, anda tidak akan merasakan terlalu banyak penambahan kecepatan setelah menggunakan eBoostr ini.
So, sebelum kita mengeluarkan isi dompet kita terlalu dalam untuk membeli RAM yang baru, ada baiknya untuk mencoba program eBoostr ini dahulu. (D_V)
So, sebelum kita mengeluarkan isi dompet kita terlalu dalam untuk membeli RAM yang baru, ada baiknya untuk mencoba program eBoostr ini dahulu. (D_V)
sumber : http://bloganakkomputer.blogspot.co.id/
ATASI GEJALA NYERI SENDI DENGAN WELL 3 JOINT PLUS

Gejala osteoarthritis stadium dini biasanya berupa nyeri dan kekakuan sendi setelah lama tidak bergerak, seperti setelah bangun tidur atau setelah duduk dalam waktu lama. Sendi lutut juga terasa sakit jika digunakan untuk berjalan, naik-turun tangga, atau berjongkok. Sering terdengar bunyi “krek-krek” pada saat sendi lutut digerakkan.
Penyakit osteoarthritis ini sebenarnya adalah penyakit yang lazim menimpa orang berusia lanjut, karena terjadinya kerusakan pada tulang rawan sendi. Namun seiring dengan perubahan gaya hidup, penyakit ini juga ditemukan pada kelompok usia muda. Sendi yang paling sering mengalami kerusakan pada kondisi ini meliputi tangan, lutut, pinggul, dan tulang punggung. Tetapi tidak menutup kemungkinan bahwa sendi-sendi yang lain juga bisa terserang.
Gaya hidup yang tidak baik juga dapat mempercepat terjadinya kehausan
pada bagian lutut. Mulai dari obesitas, kurang olahraga hingga olahraga
berlebihan. Rasa sakit dan kaku pada sendi merupakan gejala utama
osteoarthritis. Gejala ini bahkan bisa membuat penderita kesulitan untuk
menjalani aktivitas sehari-hari. Rasa sakit atau nyeri pada sendi
biasanya akan muncul ketika sendi digerakkan dan sensasi kaku akan
terasa setelah sendi tidak digerakkan untuk beberapa waktu, misalnya
saat bangun pagi. Beberapa gejala lain yang mungkin menyertai adalah
kelenturan sendi yang menurun, sendi yang mudah nyeri, lemas otot dan
massa otot yang berkurang.
Untuk mengurangi efek yang timbul akibat osteoarthritis ini, PT CNI mengeluarkan produk suplemen yang berperan penting dalam menjaga kesehatan tulang rawan sendi. Suplemen ini baik untuk mengatasi osteoarthritis karena mengandung Glukosamin, Chondroitin, MSM, dan Manganese Ascorbat. Kandungan lengkap tersebut tersedia pada suplemen Well 3 Joint Plus.
Untuk mengurangi efek yang timbul akibat osteoarthritis ini, PT CNI mengeluarkan produk suplemen yang berperan penting dalam menjaga kesehatan tulang rawan sendi. Suplemen ini baik untuk mengatasi osteoarthritis karena mengandung Glukosamin, Chondroitin, MSM, dan Manganese Ascorbat. Kandungan lengkap tersebut tersedia pada suplemen Well 3 Joint Plus.
"Glucosamine HCl berfungsi meningkatkan fleksibilitas sendi, memberikan stimulasi pertumbuhan kembali tulang rawan, membantu penyembuhan osteoarthritis, mengurangi rasa sakit pada sendi. Sedangkan Chondroitin Sulfat berfungsi mengurangi kekakuan pada sendi, menghambat penguraian kolagen dan enzim yang merusak sendi, merupakan komponen penyusun sendi" jelas Pramesti Indah Permatasari selaku Head of Marketing Division.
Pramesti juga menjelaskan, dalam Well 3 Joint Plus terdapat juga kandungan Methyl Sulfonyl Methane (MSM) yang berfungsi mengurangi peradangan, mengurangi nyeri pada sendi, membantu pembentukan asam amino yang berperan dalam perbaikan sel sendi. Sedangkan Manganese Ascorbat berfungsi meningkatkan performa Glukosamin, Chondroitin, MSM dalam perbaikan tulang rawan, menunjang produksi kolagen, merupakan nutrisi esensial dalam proses pembentukan protein serta pembentukan tulang rawan.
Pramesti juga mengatakan, bahwa kini masyarakat dapat dengan mudah mendapatkan produk Well 3 Joint Plus dengan belanja online di DISTRIBUTOR CNI MAKASSAR."Cegah dan atasi gejala osteoarthritis sejak dini dengan rutin mengonsumsi Well 3 joint Plus 3x sehari 1-2 tablet, pastikan dan selalu sediakan Well 3 Joint Plus di rumah Anda untuk menghindari gejala radang sendi" ujar Pramesti.(*)
Semoga informasi ini bermanfaat
Berniat Membeli Produk Ini Klik Disini
Convert PDF to Word
Cara Convert PDF to Word, cara convert word to pdf, convert pdf to word online, maupun convert word to pdf online, banyak sekali yang menginginkan software tersebut. Karena saat ini kebutuhan untuk mengedit maupun membuat sebuah file pdf sebuah kepentingan yang sangat penting. Biasanya IT Newbie menggunakan convert pdf to word tanpa software karena dapat mempersingkat waktu dan proses kerja nya sangat cepat hanya sebuah koneksi internet saja.
Dalam menggunakan convert PDF to Word banyak sekali software nya tetapi ada beberapa software yang sepenuhnya tidak bisa di edit karena saat convert to word berubah menjadi sebuah gambar, maka kita tidak bisa mengedit maupun memodifikasi file pdf tersebut. Tetapi jika kita convert word to pdf sangat mudah sekali caranya hanya menggunakan software pdf creator.
IT Newbie juga pernah mempunyai sebuah permasalahan dimana beberapa file pdf besar sekali tetapi IT Newbie bisa mengkompress file pdf menjadi kecil ukuran sizenya. Tetapi dalam tutorial kali ini IT Newbie ingin memberikan beberapa software yang mungkin bisa memberikan manfaat sobat yang ingin melakukan convert pdf to word. Langsung saja tutorialnya seperti dibawah ini :
1. Software PDF to Word
Sobat bisa mengunjungi website http://www.pdfonline.com/pdf-to-word-converter/ dalam website tersebut menyediakan pdf to word secara online, sobat dapat juga melakukan upload file pdf untuk kemudian di convert ke file pdf. Dalam website tersebut juga menyediakan software yang bisa didapatkan dengan free trial.
2. Free PDF Converter
Sobat juga bisa mengunjungi website http://www.freepdfconvert.com/pdf-word yang patut dicoba karena sangat bagus dalam melakukan convert to pdf. IT Newbie sudah mencobanya dan hasilnya lumayan dapat melakukan convert pdf to word secara baik. Didalam website tersebut terdapat fitur yang dapat dipilih yaitu apakah sobat akan melakukan convert to .docx, doc, rtf.
3. Nitro PDF Cloud
Sobat juga bisa mengunjungi website https://www.pdftoword.com/ yang sangat dianjurkan untuk dicoba karena banyak fitur yang ditawarkan dalam website tersebut yaitu melakukan convert beberapa file seperti excel, word, powerpoint, dan pdf. Hasilnya hampir sama dengan software diatas cukup baik dalam melakukan convert file. Tetapi dalam website tersebut jika sobat akan melakukan convert maka sobat diharuskan memasukan email.
Dari tiga website diatas menjadi sebuah referensi untuk sobat semua yang ingin melakukan convert pdf to word yang mungkin sangat bermanfaat untuk sobat coba.
Semoga tutorial Convert PDF to Word dapat memberikan manfaat dan wawasan sobat semua.
Read more: http://www.it-newbie.com/2013/09/convert-pdf-to-word.html#ixzz3wF2rC4OO
Cara Mempercepat Koneksi Internet di Warnet
Dalam mempercepat akses koneksi internet memang diperlukan sedikit oprek browser maupun software tambahan tetapi dalam tutorial ini IT Newbie akan memberikan tips mempercepat koneksi internet di browser mozilla firefox khususnya pengguna internet di warnet.
Warnet yang kita pakai terkadang sangat lambat sekali karena memang internet nya sudah di share oleh beberapa client yang ada sehingga jika dipakainya banyak maka otomatis juga akan memperlambat koneksi internet yang kita gunakan.
Berikut ini cara dan langkah dalam mempercepat koneksi internet di warnet :
1. Buka web browser Mozilla Firefox (bukan chrome)
2. Kemudian ketikkan about:config pada url address browser sobat (lihat gambar)
3. Kemudian tekan enter
4. Lalu akan ada pesan seperti gambar di bawah ini , kemudian klik "I'll be careful, I promise!" (lihat gambar)
5. Kemudian sobat bisa merubah settingan pada browser mozilla firefox, atau bisa dengan menggunakan CTRL+F pada keyboard untuk memudahkan pencarian.
6. Apabila sobat udah melakukan langkah-langkah seperti di atas dengan benar maka kemudian sobat bisa klik kanan pada bagian layar anda yang kosong/putih, kemudian klik kanan dan klik New --> integer --> isi kolom pertama dengan nglayout.initialpaint.delay, kemudian tekan tombol Enter 1 kali > masukan angka 0 --> tekan tombol Enter kembaliNetwork.http.pipelining; False --> klik 2 kali ubah "False" menjadi "True"
Network.http.pipelining.maxrequests; 4 --> klik 2 kali ubah "4" menjadi "30"
Network.http.proxy.pipelining; False --> klik 2 kali ubah "False" menjadi "True"
7. Setelah itu tutup browser firefox sobat dan kemudian buka kembali.
sumber : http://www.it-newbie.com/
30 Kode Error Pada Hardware Komputer
Pernahkah diantara anda yang pernah mengalami error pada hardware komputer anda?. Ya..itulah yang saya alami ketika menginstall driver pada pc terjadi error dan windows memberikan code "This device is not configurate correctly". Nah dalam tutorial singkat ini saya akan memberikan kode-kode lain yang mungkin sedikit membantu anda :
Code 1 : “This device is not configurate correctly”. Hal ini dikarenakan driver yang digunakan tidak cocok. Coba update atau install ulang driver untuk perangkat tersebut. Cara lain, coba buang device dari Device Manager. Tetapi, dengan membuang device berarti Anda men-disable penggunaan device tersebut.
Code 2 : Jika kode error ini muncul, artinya device loader tidak bisa membangunkan device yang bersangkutan. Ada dua macam pesan, tergantung dari device apa yang gagal. Jika device yang gagal adalah kelas Root Bus DevLoader seperti ISAPNP, PCI atau BIOS pesan yang muncul adalah “Windows Could not load the driver for this device because the computer is reporting two (nama device)”. Coba update BIOS.
Jika device tersebut bukanlah Root Bus DevLoader, maka pesan yang ditampilkan “The (nama device) device loader for this device could not load the device driver”. Coba update driver.
Code 3 : “The driver for this device may be bad, or your system may be running low on memory or order rescouces”. Coba buang device dan jalankan Add New Harware.
Code 4 : “This device is not working properly because one of its drivers may be bad or yaour registry may be bad”. File *.inf untuk device ini tidak benar atau registry rusak. Update driver atau kembalikan registry ke keadaan sebelumnya dengan menjalankan scanreg.exe.
Code 5 : “The driver for this device requested a resource that windows does not know how to handle”. Update- lah driver anda.
Code 6 : “Another device is using resources this device needs”. Ada konflik yang terjadi karena salah satu resources digunakan bersama oleh dua buah device. Jalankan Device Manager dan ubahlah setting resources untuk device tersebut dengan mengubah automatic setting menjadi manual. Atau bebaskan resources dari device yang tidak digunakan.
Code 7 : “The drivers for this device need to be reinstalled”. Buang device dari Device Manager dan jalankan Add New Hardware.
Code 8 : “This device is not working properly because windows cannot load the file (nama file) that loads the driver for the device”. Kode ini disebabkan device loader tidak ada. Jalankan Windows Setup menggunakan CD-ROM Windows Anda.
“This device is not working properly because Windows cannot find the file (nama file) that load the drivers for the device”. Klik [Reinstall Device] untuk meng-install ulang device.
“This device is not working properly because the file (nama file) that load the drivers for this device is bad. Device failure: Try changing the driver for this device. if that doesn’t work see your hardware documentation”. Cobalah update driver.
Code 9 : “This device is not working properly because the BIOS in your computer is reporting the resources for the device incorrectly”. Atau “This device is not working properly because the BIOS in the device is reporting the resources for the device incorrectly”. Cobalah update BIOS untuk mengatasi kode ini.
Code 10 : “This device is either not present, not working properly or does not have all the drivers installed”. Atau “This device cannot start”. Cobalah update driver atau cek device, apakah sudah terhubung dengan benar, kabel-kabel dan card sudah dipasang dengan benar. Jika sudah yakin benar, buanglah device dari Device Manager, restart, lalu coba jalankan Add New Hardware.
Code 11 : “Windows stopped responding while attempting to start this device and therefore will never attempt to start this device again”. Coba jalankan Automatic skip driver agent dari System Information. [Start] > [Program] > [Accessories] > [System Tools] > [Automatic skip driver agent].
Code 12 : “This device cannot find any free (tipe resources) resources to use”. Cobalah bebaskan resource seperti IRQ, DMA, I/O agar dapat digunakan oleh device tersebut.
Code 13 : “This device is either not present, not working properly, or does not have all the drivers installed”. Buang device dari Device Manager lalu jalankan Add New Hardware.
Code 14 : “This device cannot work properly until you restart your computer”. Restart komputer Anda, maka device yang baru di-install akan aktif.
Code 15 : “This device is causing a resource conflict”. Bebaskan resource agar dapat digunakan oleh device yang konflik.
Code 16 : “Windows could not identify all the resources this device uses”. Device tidak terdeteksi secara penuh Pada Device Manager, klik tab [Resources] untuk memasukkan setting secara manual. Lihat manual hardware Anda untuk ini.
Code 17 : “The driver information file (nama file .inf) is telling this child device to use a resource that the parent device does not have or recognize”. Buang device dari Device Manager dan jalankan Add New Hardware.
Code 18 : “The driver for this device need to be reinstalled”. Install ulang driver atau buang device dari Device Manager dan jalankan Add New Hardware.
Code 19 : “Ypur registry may be bad”. Jalankan Scanreg.exe untuk mengembalikan kondisi registry kepada keadaan yang sebelumnya.
Code 20 : “Windows could not load one of the driver for this device”. Update driver, atau buang device dari Device Manager dan Jalankan Add New Hardware.
Code 21 : “Windows is removing this device”. Restart komputer Anda.
Code 22 : “This device is disabled”. Enable device dari Device Manager. “This device is not started”. Pada tombol solusi akan muncul tombol [Start Device]. Klik tombol ini untuk menjalankan device. “This device is disabled. You can’t enable this device because it has been disabled by a windows driver”. Coba buang device dan jalankan Add New Hardware.
Code 23 : “This display adapter is functioning correctly”. Masalah ada pada display adapter utama. Perbaiki device ini. “The loaders for this device cannot load the required drivers”. Coba cek setting primary display adapter pada Display Properties di Control Panel. Buanglah primary dan secondary display adapter dari Device Manager lalu restart komputer.
Code 24 : “This device is either not present, not working properly, or does not have all the drivers installed. To have windows detect whether this device is present or not, click Detect Hardware”. Jika device-nya sudah plug and play coba update driver.
Code 25 : “Windows is in the process of setting up this device”. Coba restart komputer. Biasanya problem ini terjadi pada saat boot pertama dan kedua setelah Windows setup mengcopy semua file.
Code 26 : “Windows is in the process of setting up this device”. Restart komputer. Jika tidak membantu, buanglah device dari Device Manager dan jalankan Add New Hardware.
Code 27 : “Windows can’t specify the resources for tis device”. Buanglah device dari Device Manager dan jalankan Add New Hardware. Bebaskan resources yang tidak digunakan agar dapat digunakan oleh device yang lain.
Code 28 : “The drivers for this device are not istalled”. Device tidak terpasang secara komplit. Install ulang driver. Jika tidak membantu coba buang driver dari Device Manager dan jalankan Add New Hardware.
Code 29 : “This device is disable because the BIOS for the device did not give it any resources”. Dapat disebabkan oleh device yang tidak bekerja dengan benar atau di-disable oleh BIOS. Coba enable device tersebut dari BIOS.
Code 30 : “This device is using an Interrupt Request (IRQ) resource that is in use by another device and cannot be shared. You must change the conflicting setting or remove the real-mode driver causing the conflict”. Kode ini berarti bahwa IRQ tidak bisa dibagi (share). Buang real-mode driver yang menggunakan IRQ yang sama dengan device ini. Real mode driver dapat dijalankan pada Config.sys atau Autoexec.bat. Anda harus hati-hati dan teliti mengeset IRQ bila melakukannya secara manual.
Sekian..Semoga tutorial 30 Kode Error pada Hardware Komputer ini dapat bermanfaat
sumber : http://www.it-newbie.com/
Cara Mengatasi Program Not Responding
 |
| Cara Mengatasi Program Not Responding |
Cara Mengatasi Program Not Responding:Program not responding pada windows 7 atau windows XP merupakan hal yang sering sekali ditemui. Penyebab dari program not responding biasanya disebabkan oleh beberapa hal, misalnya :
Memori yang disediakan di harddisk Anda penuh,Program yang Anda buka terlalu banyak.Terkena serangan virus sehingga menyebabkan memory Anda full,Spesifikasi laptop Anda kurang bagus.
Masih banyak penyebab dari program not responding pada Windows 7 atau Windows XP, namun Anda tak perlu meresahkan hal tersebut. Jika Anda mengalami hal ini, tentunya Anda ingin segera menutup proram not responding tersebut karena berdampak pada kinerja laptop atau komputer Anda.
 |
| Cara Mengatasi Program Not Responding |
Cara Mengatasi Program Not Responding:Ada beberapa tips cara mudah menangani program not responding pada Windows 7 atau Windows XP di laptop atau komputer kesayangan Anda, yaitu :
1.Bukalah Task Manager Anda dengan cara menekan tombol Alt, Ctrl, Del secara bersamaan pada keyboard laptop atau komputer Anda,
2.Setelah layar Task Manager terbuka pilihlah Applications yang ada di atas layar.
3.Setelah itu akan tampil beberapa program yang sedang berjalan. Pilih program yang Not Responding tersebut
4.Jika ada beberapa program yang not responding Anda bisa menggunakan kombinasi ctrl untuk menandai.
5.Lalu klik End Task yang terletak di bawah layar
6.Jika Anda telah melakukan End Task dan program belum tertutup maka biasanya akan tampil pesan bahwa program tidak merespon, maka klik saja End Now
7.Jika belum juga teratasi juga maka cara terakhir ialah restart laptop atau komputer Anda.
Demikian beberapa tips Cara Mengatasi Program Not Responding pada Windows 7 atau Windows XP. Semoga dapat membantu mengatasi permasalah not responding pada program laptop atau komputer Anda.
sumber : http://compyku.blogspot.co.id/
Cara Memperbaiki Corupted Recycle Bin pada Windows
 |
| Cara Memperbaiki Corupted Recycle Bin pada Windows |
Cara Memperbaiki Corupted Recycle Bin pada Windows Setiap kali Anda mencoba untuk mengakses
C: \ dengan cara apapun,Windows terus mengatakan Recycle Bin pada C: \ rusak dan akan memperbaikinya tapi tidak ada yang terjadi.
Untuk Perbaiki Corrupted Recycle Bin kita akan menggunakan Prompt Elevated Command
Ada recycle bin folder tersembunyi untuk setiap drive.
Kita dapat menghapus salah satu file rusak dengan mengetik perintah berikut ke command prompt
rd / s / q C: \ $ Recycle.bin
Dimana C adalah huruf dari drive yang ingin Anda hapus dari
 |
| Cara Memperbaiki Corupted Recycle Bin pada Windows |
Ulangi langkah untuk setiap huruf drive lain yang Anda miliki.
Setelah selesai, tutup command prompt.
Klik kanan pada area kosong pada desktop dan klik Refresh.
Selesai.!
Cara Memperbaiki Corupted Recycle Bin pada Windows
Berikut ini trik lain untuk membuat Recycle Bin dalam folder pilihan Anda.
Pertama membuat folder baru ... (Berikan nama pilihan Anda) kemudian tambahkan string berikut setelah nama folder yang diberikan:. {645FF040-5081-101B-9F08-00AA002F954E}
Sebagai contoh: {645FF040-5081-101B-9F08-00AA002F954E} MyBin.
Perhatikan bahwa ada periode (dot atau titik) antara MyBin dan {645FF040-5081-101B-9F08-00AA002F954E} Ketika Anda mengklik folder ini (MyBin), Recycle Bin akan terbuka.
Hal ini juga memberi Anda banyak pilihan dalam menu klik kanan yang biasanya Anda tidak memiliki untuk Recycle Bin.
Semoga Artikel di atas tentang Cara Memperbaiki Corupted Recycle Bin pada Windows bermanfaat.
sumber : http://compyku.blogspot.co.id/
Ingin dapat tips Kesehatan Dan Info Seputar Kehidupan Yuks Di follow fans Fage Kami.
Dikirim oleh Zulfahmi Muhabbar pada 3 Januari 2016
Kategori Artikel
AGAMA
(13)
ALAM SEMESTA
(5)
ANDROID
(1)
BERITA
(42)
BLOGGER
(7)
COMPUTER
(17)
DREAM
(1)
ENGLISH
(1)
ENTERTAIMENT
(7)
FIKSI
(9)
GAME
(3)
GRAFITI
(1)
HACKER
(3)
HARDWARE
(15)
HOROR
(3)
HP
(2)
INFO
(91)
INSPIRATIF
(16)
INTERNET
(9)
KATA BIJAK
(3)
KEAMANAN KOMPUTER
(2)
KECANTIKAN
(9)
KEJAHATAN
(3)
KESEHATAN
(30)
KISAH
(6)
KOMPUTER
(7)
LAPTOP
(3)
LOPE
(14)
LUAR ANGKASA
(1)
LUCU
(13)
MAKANAN
(10)
MISTERI
(4)
NETWORK
(7)
OFFICE
(18)
OLAHRAGA
(2)
OS
(5)
PENDIDIKAN
(13)
Produk CNI
(61)
PSIKOLOGI
(18)
PUISI
(1)
RUMAH TANGGA
(14)
SOFTWARE
(37)
TEKNOLOGI
(46)
TIPS
(66)
TOKOH
(9)
TROUBLESHOOTING
(12)
TUGAS KULIAH
(3)
TUTORIAL
(14)
UNIK
(18)
WINDOWS
(2)
WIRELESS
(7)
WISATA
(2)