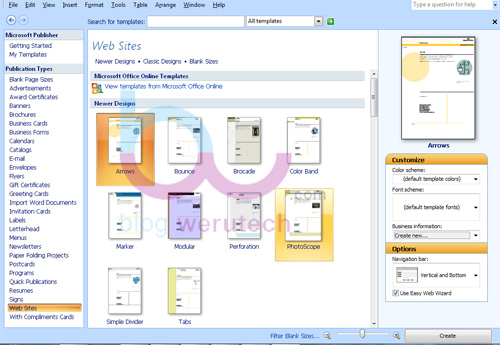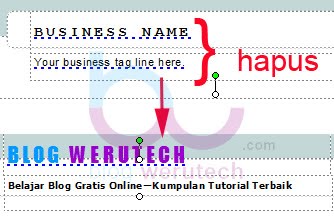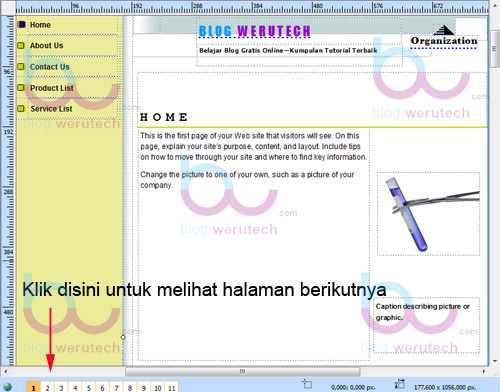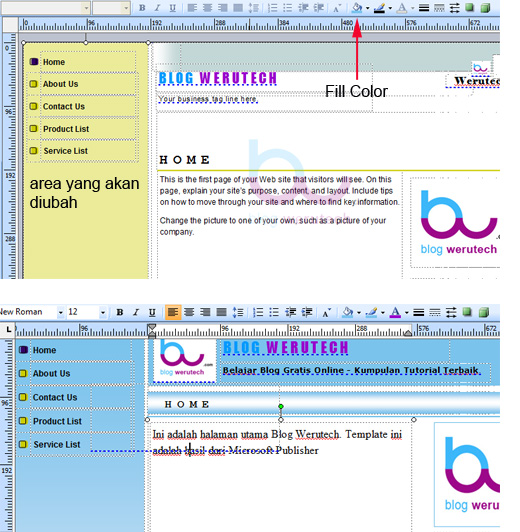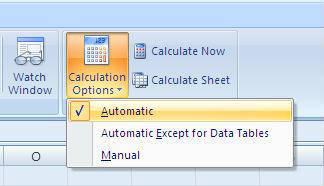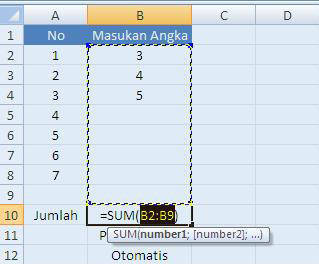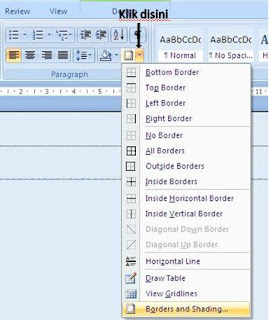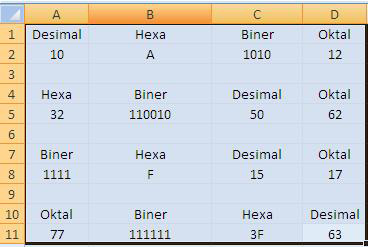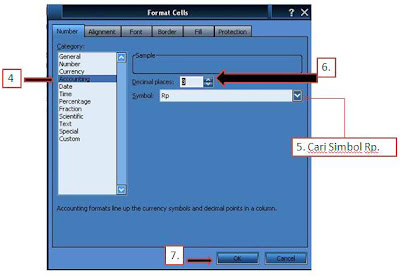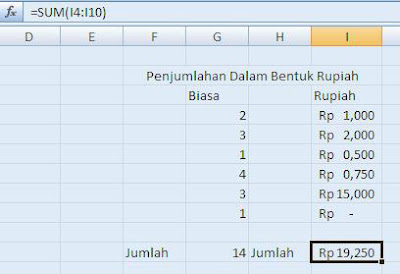Merubah warna atau bermain warna tidak hanya di photoshop, paint atau corel draw, tetapi juga bisa dengan MS Office word 2007.Kebanyakan dari kita berpikir bahwa merubah warna clip art pada word 2007 tidak bisa dilakukan. Jika kita tahu caranya, kita bisa mengubah warna clip art sesuai keinginan.
Berikut cara Merubah Warna Clip Art Pada Word 2007
1. Insert -Clip Art, pilih gambar sesuai keiinginan
2. Klik kanan pada gambar pilih Edit Picture
3. Klik kanan bapa salah satu bagian gambar yang ingin diubah warnanya, dan pilih Format Auto Shape dan akan muncul seperti ini
2. Klik kanan pada gambar pilih Edit Picture
3. Klik kanan bapa salah satu bagian gambar yang ingin diubah warnanya, dan pilih Format Auto Shape dan akan muncul seperti ini
Merubah Warna Clip Art Pada Word 2007
4. Pada Colors Line, klik kotak pada Color untuk merubah warna
5. Klik OK
6. Untuk memberi gradasi warna, pada gambar, lakukan hal yang sama seperti diatas, dan klik Fill Efect sehingga muncul seperti ini

7. Pilih Gradient
8. Pilih Two Colors pada Color dan pilih Shading Style untuk mengatur posisi gradient.
9. Klik OK
5. Klik OK
6. Untuk memberi gradasi warna, pada gambar, lakukan hal yang sama seperti diatas, dan klik Fill Efect sehingga muncul seperti ini
7. Pilih Gradient
8. Pilih Two Colors pada Color dan pilih Shading Style untuk mengatur posisi gradient.
9. Klik OK
Nah…gampang kan…! Eksplorasi imajinasimu untuk Merubah Warna Clip Art Pada Word 2007, sehingga hasilnya sesuai dengan keinginanmu. Selamat mencoba…..
sumber : http://blog.werutech.com/