Cara desain template dengan Microsoft Publisher sebenarnya tidak rumit, soalnya kita telah disediakan banyak pilihan template. Dalam tutorial ini saya menggunakan Microsoft Publisher 2007. Dibawah ini adalah cara desain template menggunakan MS Publisher 2007 :
1. Jalankan Microsoft Publisher, jika Anda menggunakan MS Publisher 2007 Anda akan mendapati halaman seperti ini

2. Pilih Web Site dan Anda akan mendapati halaman seperti dibawah ini
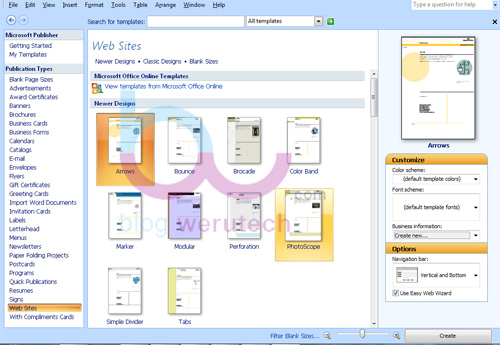
3. Pilih desain template yang Anda suka. Pada tutorial ini saya menggunakan template Tabs
4. Klik Create, sehingga Anda akan mendapati tampilan seperti dibawah ini. Centang page yang menurut Anda perlu untuk blog atau website Anda nantinya. Klik OK.
4. Klik Create, sehingga Anda akan mendapati tampilan seperti dibawah ini. Centang page yang menurut Anda perlu untuk blog atau website Anda nantinya. Klik OK.

Sekarang Anda memiliki desain halaman depan (Home) website sesuai dengan template yang Anda pilih. Selanjutnya kita edit desain atau tampilan halaman web sesuai yang kita inginkan, seperti jenis font, lebar side bar atau warna. Berikut adalah cara edit desain template pada MS Publisher 2007 :
Edit Halaman Web Pada Microsoft Publisher
Halaman muka website Anda adalah halaman yang pertama dilihat oleh visitor. Disini saya merubah tampilan default BUSINESS NAME dengan nama blog saya yaitu dengan cara menghapus tulisan tersebut. OK! sekarang kita telah memiliki header untuk halaman depan.
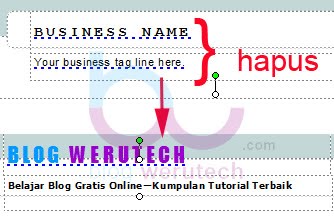
Sekarang saya akan mengganti logo default dengan logo web/blog saya. Klik logo icon untuk menampilkan menu seperti di bawah ini

Periksa apakah halaman yang lain sudah sama format font, posisi headernya, rasanya aneh jika header setiap halaman berubah. Jika header template Anda berbeda, ulangi hal yang sama untuk halaman web/blog yang lain, kita bisa melihat halaman web seperti About Us, Contact Us, dll dengan klik nomor yang ada di bagian bawah. Done, sekarang bagian header baik dari title blog dan logo sudah selesai.
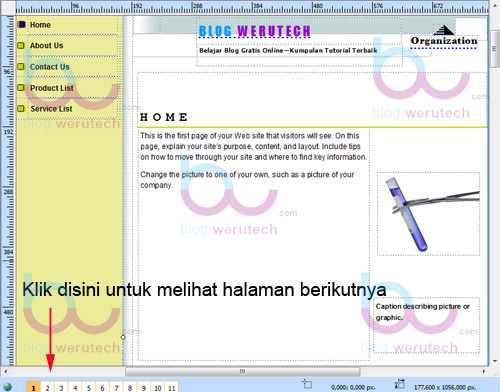
Dan sekarang saya ingin mengganti background template saya. Untuk mengubah background template ada 2 cara :
1. Menggunakan pilihan warna default pada MS Publisher – Color Schemes
2. Menggunakan Fill Color
1. Menggunakan pilihan warna default pada MS Publisher – Color Schemes
2. Menggunakan Fill Color
Saya memilih menggunakan Fill Color. Klik bagian yang ingin diubah atau diisi warna untuk mengaktifkan Fill Color. Klik icon Fill Color, pilih warna yang Anda inginkan. Jika Anda ingin mengisi warna dengan warna solid pilih More Fill Color, atau Anda ingin mengisi warna dengan Gradient, pilih Fill Effect.
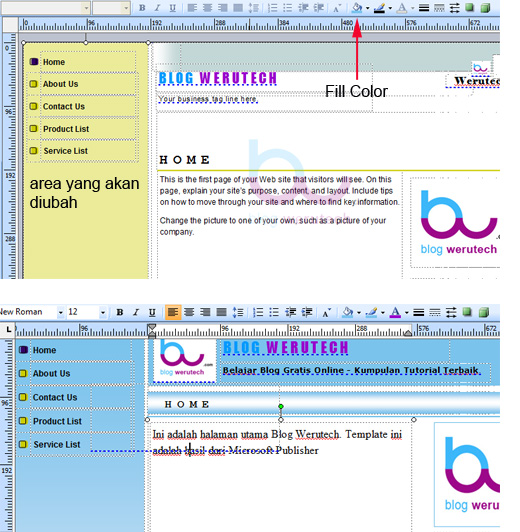
Saatnya mengatur tata letak, dengan Move Tool, klik bagian yang diubah ukurannya. Atur sesuai keinginan Anda. Setiap kita merubah tata letak, warna atau format tulisan biasakan cek halaman yang lain.
sumber : http://blog.werutech.com/


















0 comments:
Post a Comment